US配列のWindows用キーボードをMacで使うのは初めてだったので、色々と使いやすいように設定しました。
ちなみに、今回購入したキーボードは、こちらの記事にも書いた通り、FILCO Majestouchの赤軸です。
かな入力と英数入力について
MacのJISキーボードでは、スペースキーの両隣がそれぞれ英数キーとかなキーに分かれてて、結構自然な流れで入力切り替えできて便利でした。
しかし、US配列のWindowsキーボードでは、スペースキーの両隣がAltキーとなっています。(AltキーはMacでいうoptionキー)
このAltキーを、Macと同じく左を英数、右をかなにしようと思い、設定を変えたのですが、変更してはじめて気付きました。
US配列のキーボードはスペースキーが長いため、入力切り替えがやりにくい・・・・
僕は普段Macを使っている時は、親指で入力の切り替えを行うのですが、このキーボードではスペースが長いので非常にやりにくかったのです・・・
というわけで、Altキーへのりマッピングは諦めて、デフォルトの入力切り替えである、Commandキー(Majestouchの場合はwindowsキー)+スペースキーによる切り替えのままでいくことにしました。
慣れたらたぶん問題ないでしょう。
ちなみに、英数キーとかなキーをAltに割り当てたい場合は、KeyRemap4MacBookというアプリで簡単にリマッピングすることができます。
詳しくは、こちらの下記の記事。
MacのUSキーボードで「英数キー」と「かなキー」を使いたーい! ~KeyRemap4MacBookでカスタマイズ(リマッピング) : もっと知りたいリンゴあれこれ
CapsLockにcontrolキーを割り当てる
僕はMacのJIS配列でも、左下のCapsLockキーをcommandにしていたので、今回も変更しました。(CapsLockは使わないので)
ちなみにUS配列のWindowsキーボードでは左下がCtrlキー(Macでいうcontrolキー)になっているので、同時にcontrolキーをMacと同様、Aキーの左(CapsLockキー)にリマッピング。
「システム環境設定」から「キーボード」を選び、キーボードタブの右下のほうにある「修飾キー」から変更することができます。
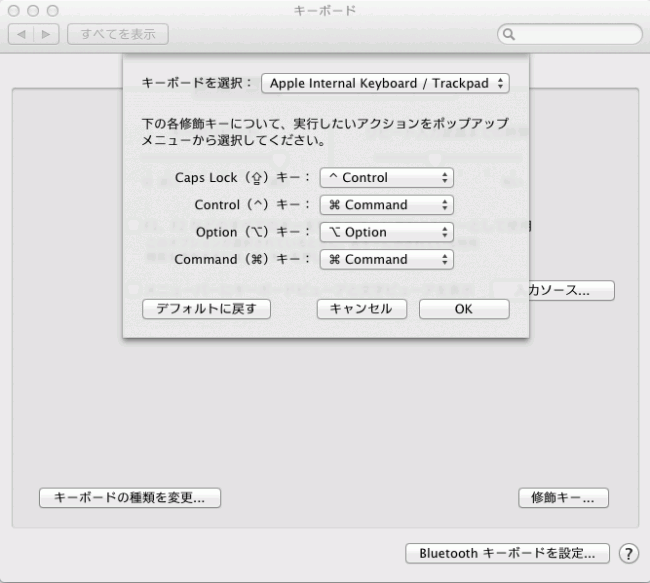
これで、キー入力に関してはだいたい解決しました。
その他の設定
今回購入したMajestouchはテンキーレスなので、音量調整ボタンとかが付いていません。
音量調整がキーボード側でできないのは困るので、使わないキーに割り当てます。
リマッピングするにあたって、先ほど紹介したKeyRemap4MacBookでもよかったのですが、今回はMacbookユーザーなら知らない人はいないであろうBetterToolTouchを使いました。
BetterToolTouchの使い方や設定についての記事は下記がおすすめ。
[mac神アプリ]トラックパッドが神の手になる「BetterTouchTool」の設定方法と設定値 | nori510.com
画像のようにキーボードのりマッピング及びショートカットの設定をしました。
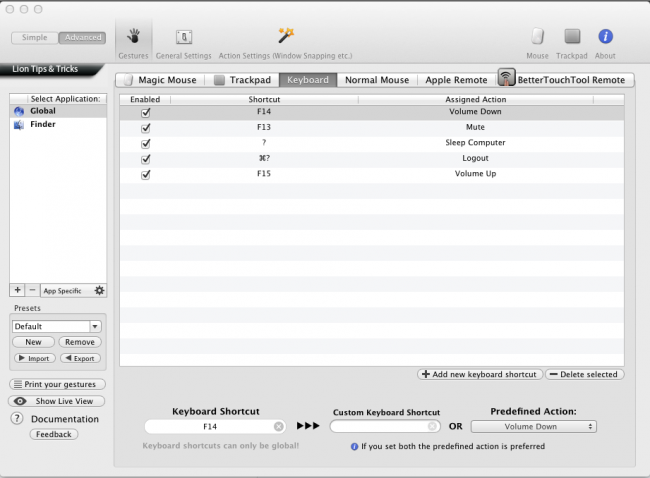
トラックパッド以外にも様々な設定ができるBetterToolTouchは本当に便利ですね!
F13、F14、F15とあるのは、WindowsキーボードでいうPrintScreen、ScreenLock、Pauseキー(キーボードの右上)のことです。
音量調整はよく使用するので、分かりやすい右上に配置しました。
また、設定画面で?となっているのは、Insertキーのことです。
Insertキーにスリープを、control+Insertでログアウトをそれぞれ設定しました。
また明るさ調整についても、デフォルトのキー(ScreenLock、Pause)は音量調整に割り当てたので、違う場所にキーに割り当てました。
明るさ調整の設定は、システム環境設定→キーボードからショートカットタグを選択し、ディスプレイから変更できます。
